Purpose
The 'Browse' page of Infoshare provides you with easy access to time series data by drilling down through a folder hierarchy or tree structure. Figure 2.1 shows the 'Browse' page expanded to table level.
To use browse, click on the Browse menu tab, and then click on the subject category you want to browse, for example Population.
The tables in Infoshare are categorised by data source into group folders, then the group folders are clustered into 'Subject category' folders. By default all category and group folders are closed, and discontinued tables are not shown. This makes it easier to read on screen.
Navigation
The Browse page is available on the Browse main menu tab.

Figure 2.1 - Browse navigation
Page example
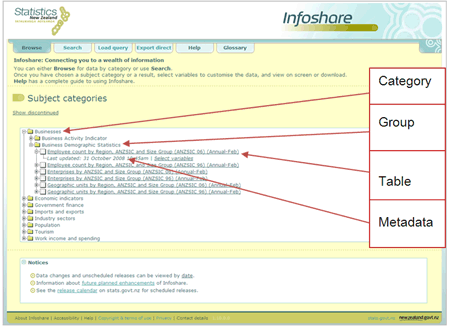
Figure 2.1.1 - Infoshare browse page
Descriptions
The Browse page functions and their descriptions are listed below.
Show discontinued - Infoshare contains some tables that are no longer updated. These are referred to as discontinued tables or series. By default discontinued series are not displayed in the browse tree. If you want to display discontinued series click the link 'Show discontinued'.
 folder icon - Click on this icon to expand or collapse a folder.
folder icon - Click on this icon to expand or collapse a folder.
 expand icon - Click on this icon to expand a category, group or table.
expand icon - Click on this icon to expand a category, group or table.
 collapse icon - Click on this icon to collapse a category, group or table.
collapse icon - Click on this icon to collapse a category, group or table.
 table - Denotes a table and will open the 'Select variables' page if clicked.
table - Denotes a table and will open the 'Select variables' page if clicked.
Steps
To browse to a table:
- Expand a category by either clicking the
 expand icon,
expand icon,  folder icon or the category name (for example Businesses). The list of groups within the category will be displayed.
folder icon or the category name (for example Businesses). The list of groups within the category will be displayed.
- Expand a group by clicking the
 expand icon,
expand icon,  folder icon or group name (for example Business Activity Indicator) to display the list of tables in that group.
folder icon or group name (for example Business Activity Indicator) to display the list of tables in that group.
- To display the metadata for a table, click on the
 expand icon next to the table name, (for example 'Net Sales by ANZSIC Division (Annual-Dec)').
expand icon next to the table name, (for example 'Net Sales by ANZSIC Division (Annual-Dec)').
- To collapse a list of tables, group or category, click the
 collapse icon or
collapse icon or  folder icon next to the relevant item in the list.
folder icon next to the relevant item in the list.
- To customise a table click the table name, or the 'select variables' link in the table metadata. (See section 4: Select variables for more information.)
Technical information
Metadata
The metadata shows when the table was last updated, (for example, 'Last updated: 12 February 2009 10:45am').
You can customise and format a table by clicking the table name or clicking the Select variables link in the table metadata. The 'Select variables' page will then be displayed. (See section 4: Select variables for more information.)
Categories
the browse list has been designed to make it as easy as possible to find the information you need efficiently. There are eight subject categories that relate to a particular topic or subject, for example 'Population' or 'Tourism'.
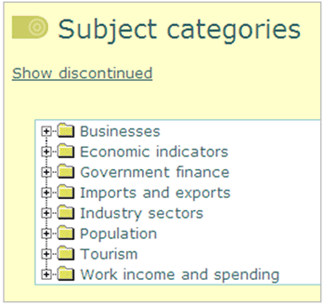
Figure 2.1.2 - Subject category list
Groups
Within each category are groups that represent the different data sources or surveys the tables are derived from.
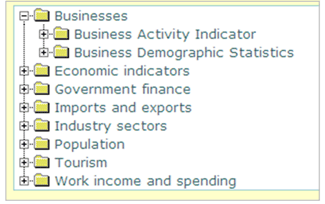
Figure 2.1.3 - Businesses subject category expanded to show group list
Discontinued
To display the tables that are no longer updated click the 'Show discontinued' link. These tables are denoted by a (Disc) or (Discontinued) within the group or table name, as shown in figure 2.1.4.
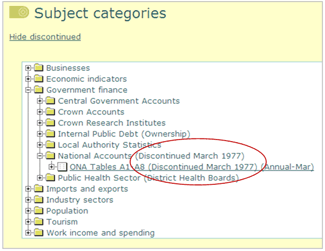
Figure 2.1.4 - Businesses subject category expanded to show group list
Click the Hide discontinued link to no longer show discontinued tables or groups in the list.
View table - from the 'Browse' page the 'Select variables' option is available by expanding the table name.
You can format / customise a table by clicking the table name or clicking the Select variables link in the table metadata. The 'Select variables' page will then be displayed. (See section 4: Select variables for more information.)